Virtualisasi Installisasi Debian (64-bit) di Linux menggunakan Oracle VM VirtualBox (TUGAS)
- Mengenal Aplikasi Virtualisasi Oracle VM VirtualBox
Oracle VM VirtualBox atau sering disebut dengan VirtualBox merupakan salah satu produk perangkat lunak yang sekarang dikembangkan oleh Oracle. Aplikasi ini pertama kali dikembangkan oleh perusahaan Jerman, Innotek GmbH. Pebruari 2008, Innotek GmbH diakusisi oleh Sun Microsystems. Sun Microsystem kemudian juga diakuisisi oleh Oracle.
VirtualBox berfungsi untuk melakukan virtualisasi sistem operasi. VirtualBox juga dapat digunakan untuk membuat virtualisasi jaringan komputer sederhana. Penggunaan VirtualBox ditargetkan untuk Server, desktop dan penggunaan embedded. Berdasarkan jenis VMM yang ada, Virtualbox merupakan jenis hypervisor type 2.
Oracle VM VirtualBox adalah perangkat lunak virtualisasi, yang dapat digunakan untuk mengeksekusi sistem operasi “tambahan” di dalam sistem operasi “utama”. Sebagai contoh, jika seseorang mempunyai sistem operasi MS Windows yang terpasang di komputernya, maka yang bersangkutan dapat pula menjalankan sistem operasi lain yang diinginkan di dalam sistem operasi MS Windows tersebut. Fungsi ini sangat penting jika seseorang ingin melakukan ujicoba dan simulasi instalasi suatu sistem tanpa harus kehilangan sistem yang ada.
- Tutorial Installisasi Debian (64-bit) di Linux menggunakan Oracle VM Virtual Box
2. Jika sudah di buka, maka klik lambang yang bertulisan Baru
3. - Isi kolom Nama ( isi seterah anda )
- Type ( Pilih Linux )
- Versi ( Pilih Debian(64-bit) )
- Lalu klik Lanjut
4. Setting ukuran Memori 512 lalu klik Lanjut
5. Pilih • Buat hardisk virtual sekarang lalu klik Buat
6. Pilih • VDI (VirtualBox Disk Image) lalu klik Lanjut
7. Pilih • Dialokasikan secara dinamik lalu klik Lanjut
8. Langsung saja klik Buat
9. Pilih Virtual yang sudah di buat tadi, lalu klik lambang yang bertulisan Mulai
10. Pilih folder yang isinya file VDI yang anda buat tadi
11. Saya menyimpan file VDI tadi di Local Disk (D:).
File VDI tadi bernama debian-9.1.0-amd64-netinst, pilih file nya lalu klik Open.
(Untuk file VDI nya belum berformat iso, maka burn dulu melalui aplikasi UltraIso.
Atau coba rename file VDI yang awalnya berformat .zip menjadi .iso)
12. Langsung saja klik Mulai
Selesai, maka anda sudah melewati tahap awal dari Installisasi Debian (64-bit) di linux.
Untuk tahap selanjutnya, sangat mudah.
Di sana sudah banyak pilihan, yang penting baca, maka anda tidak akan kesasar :v
*pengennya ngelengkapin Screenshots dari tutorial ini, sayangnya udah keburu abis pelajarannya :v
Jadi kagak lengkap dah Screenshots nya :3
Sekian dan terima kasih^
{ still stop by my blog, because I will tell you the knowledge I know, to you }

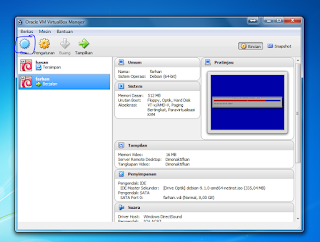






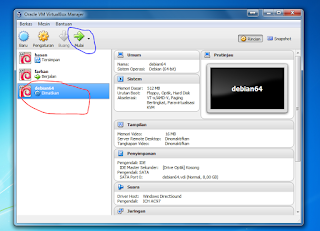






Mantap..
BalasHapus